Wanneer je een WordPress site wilt maken, kan je meestal WordPress automatisch installeren met Installatron. In sommige situaties kan het echter zijn dat je de installatie liever handmatig uitvoert. Dat is uiteraard ook mogelijk!
In dit artikel leggen we je uit hoe je dit kunt doen.
- Download WordPress
- Upload naar hosting
- Bestanden uitpakken
- Pak installatie bestanden uit
- Verplaats naar public_html
- WordPress installeren
- Database aanmaken
- Installatie uitvoeren
1. Download WordPress
Allereerst moet je WordPress downloaden. Dit is gewoon gratis op de site van WordPress.org
Je kunt de installatie bestanden hier vinden: https://nl.wordpress.org/download/
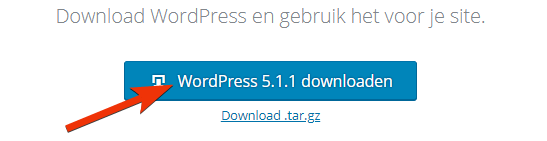
Je kunt hier gewoon op de download knop klikken en de bestanden naar je computer downloaden.
2. Upload naar hosting
Zodra je WordPress gedownload hebt, kan je deze uploaden naar je pakket.
Je kunt dit doen middels FTP met FileZilla.
Upload de .zip naar de map domains/voorbeeld.nl/public_html.
Als je niet weet wat je FTP login gegevens zijn, dan is de gemakkelijkste aanpak om een nieuw FTP account te maken.
3. Bestanden uitpakken
Nu je WordPress naar je pakket hebt geupload, moet je de bestanden uitpakken.
3a. Pak installatie bestanden uit
Het uitpakken van de bestanden kan je niet in FileZilla doen, maar wel in DirectAdmin.
Hiervoor moet je dus inloggen op je hosting pakket.
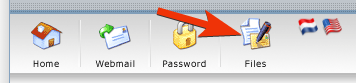
Ga in DirectAdmin naar Files.
Hierna ga je naar de domains > voorbeeld.nl > public_html om het ingepakte bestand te vinden.

Druk op Extract, rechts van het WordPress bestand.
Klik nogmaals op "Extract" om het bestand uit te pakken.
3b. Verplaats naar public_html
Standaard zullen de bestanden uitgepakt worden in een folder genaamd "wordpress".
We willen echter dat de bestanden direct in de map "public_html" komen te staan.
Ga naar de map "wordpress" en selecteer alle bestanden.
Dit kan je in 1 klik doen, door bovenaan op Select te klikken.
Klik hierna onderaan op Add to Clipboard.
Ga terug naar je "public_html" map, door op . . / Up a Level te klikken.
Druk nu op Move Clipboard Files here, om je bestanden te verplaatsen.
4. WordPress installeren
Als de files zijn uitgepakt en in de public_html van je domein staan, kan je de installatie uitvoeren.
4a. Database aanmaken
Voordat je de installatie kunt uitvoeren, moet je database hebben.
Je moet dus een MySQL database aanmaken.
Kopieer de login gegevens van je database naar een tekst bestand of noteer deze.
Je hebt deze zo meteen nodig tijdens de installatie.
4b. Installatie uitvoeren
Browse nu naar je domein, oftwel: https://www.voorbeeld.nl
Waarbij uiteraard "voorbeeld.nl" vervangen moet worden met jouw domein.
Doorloop nu de installatie en kies de instellingen zoals je deze zelf wilt.
Het enige belangrijke is dat je hierbij de juiste database gegevens invoert.
De installatie kan even duren om te voltooien.
Als de installatie klaar is, heb je WordPress handmatig geïnstalleerd!
We helpen je altijd graag, maar wij leveren slechts hosting. We zijn geen websitemakers.
Mocht je er niet uitkomen, dan verwijzen we je graag naar de WordPress community.
Als je ergens tegenaan loopt betreffende onze hosting, dan kan je uiteraard contact met ons opnemen!
Je kunt ons bereiken op onze live chat of middels een support ticket.
